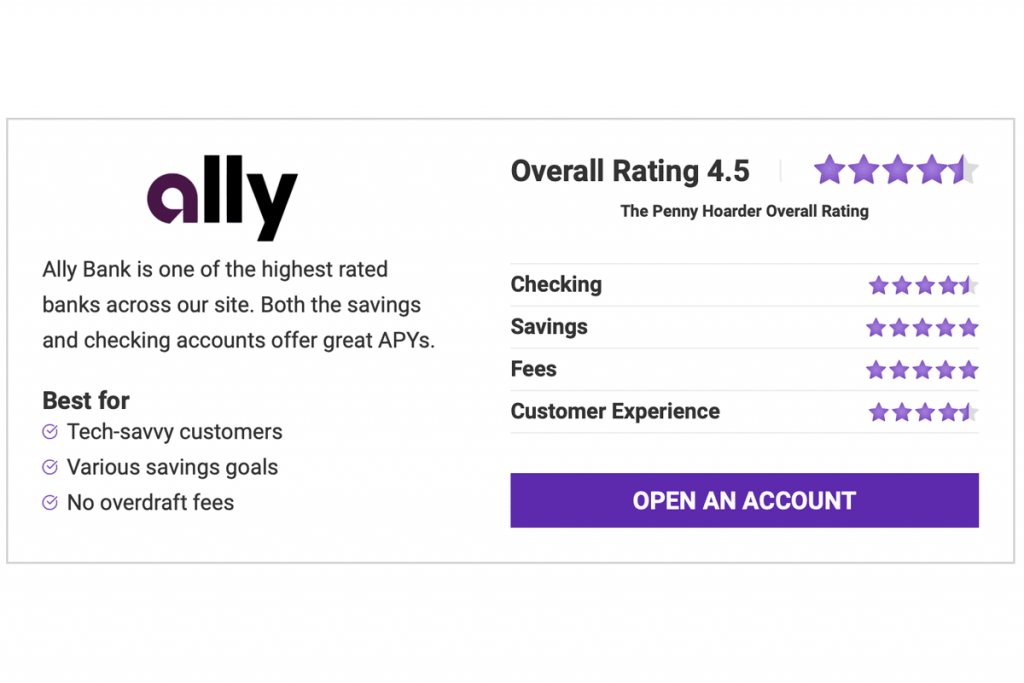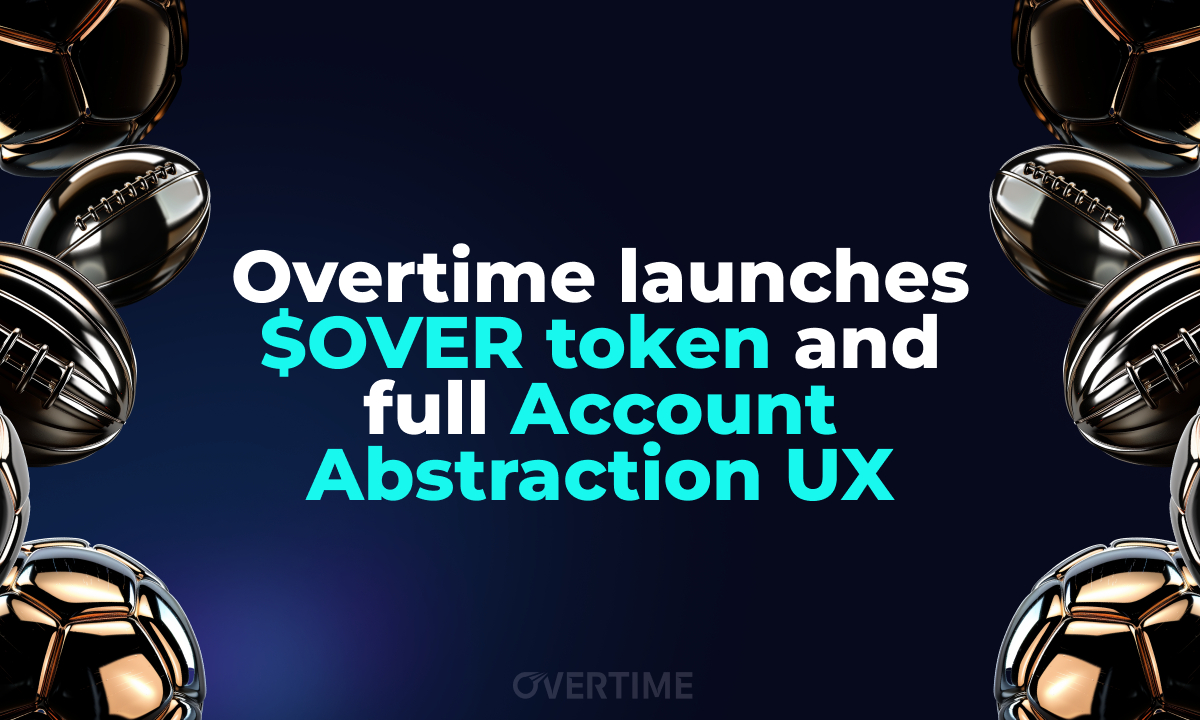If this were the 20th century, we’d be shoving our physical documents into an iron safe and spinning the combination lock. But, as we’re in the 21st century — the information age, where are we supposed to store our most important documents when many of them are digital?
Let’s take a deep dive into storing files, such as medical records and financial documents, on your computer to help you keep sensitive information away from prying eyes.
Why Store Secure Documents Differently?
Isn’t it safe enough to store your tax and medical files in your computer’s Documents folder? Perhaps, but your information may not be as secure. It is possible that nearly anyone with a bit of knowledge can gain access to your documents and sensitive information, even if your user account is password protected.
We’ll walk you through a few ways to keep your digital documents a bit more secure, and give you tips on how to beef up your computer’s overall security.
Securing Your Computer With Encryption
Let’s start with the basics.
Your computer stores its files on either a traditional hard drive or a modern Solid State Drive. We won’t go into the details of these two technologies, just know that your important documents are placed on these internal drives so you can easily access them later. But, we want to ensure that only those with a password can access those files and no one else — that is where encryption comes into play.
When you encrypt a drive on your computer, you ensure that the contents of that drive can only be accessed by someone with a password. Encryption works even if someone decides to rip your drive out of your computer and hook it up to another machine for inspection. That’s why it is essential for storing important documents.
In some circumstances, your computer will automatically enable drive encryption; however, here is how to ensure that your computer’s drive is encrypted on both macOS and Windows.
Encrypting your computer will help to keep it secure, but if you lose or forget your password, there is a possibility that you will lose access to your files.
Drive Encryption on macOS
- Begin by opening the Settings app on your Mac.
- Next, select the Security & Privacy option.
- At the top of the screen, select the FileVault tab.
- Next, ensure that FireVault is turned on. If it is not, click Turn On FileVault to begin the encryption process and enter your password if prompted.
- When setting up FileVault for the first time, you can select how you want to unlock your drive (disk) if you ever forget your password. We recommend selecting the Allow my iCloud Account to Unlock my Disk option.
- Once you click Continue, the encryption process may take some time but you can continue to use your computer as normal while everything is completed in the background.
Drive Encryption on Windows
BitLocker drive encryption is not available on Windows 10 Home edition; you will need Windows 10 Pro to enable the feature.
- Begin by opening a File Explorer window and navigating to the This PC section.
- Next right-click on your primary drive (it is usually labeled as the C drive), and choose the Turn on BitLockeroption.
- Choose to Enter a Password then input a password that you wish to use to protect your Windows PC.
- Next, select Encrypt Entire Drive and choose the New Encryption Mode when prompted.
- Lastly, click Start Encrypting to begin the process. The encryption process may take some time but you can continue to use your computer as normal while everything is completed in the background. You may be prompted to restart your computer.
Using a Password Manager to Secure Documents
It’s no secret that here at The Penny Hoarder, we are big fans of password managers to help keep your digital life a lot more secure with only a bit of effort.
Not only can password managers securely store your passwords in a virtual vault, they can also store important documents and notes. We’ve highlighted how to store documents in our top three favorite options — 1Password, Bitwarden, and LastPass — below.
1Password
- Open the 1Password desktop app on your computer.
- Click the New Item button, then choose Document and Add Document.
- Next, select the file you wish to save in 1Password and click Save.
Bitwarden
- Open the Bitwarden desktop app on your computer.
- You’ll need to select an existing item to attach your document. For example, if you are storing sensitive tax documents, you may wish to save them with your TurboTax or H&R Block login.
- Once the item is selected, click the Edit button and choose Attachments.
- Next, select the file you wish to save in Bitwarden and click Save.
LastPass
- Open your browser and visit the LastPass website then log into your account.
- We’ll need to create a Secure Note, from within which we can store a document. To do so, click the red + button in the lower right corner of your screen.
- Next, select Secure Note from the pop-up window.
- Enter a name for your secure note under the Name heading.
- Click the Add Attachment button, then select the important documents or files you wish to save in LastPass.
- Click Save to finish.
Keeping Your Computer up to Date
Following the above recommendations, including encrypting your drive and storing sensitive files within a password manager are surefire ways to exponentially increase the safety of your most sensitive documents.
But don’t forget to keep up with regular security housekeeping, including:
- Keep Your Computer Updated: It is critical to keep your computer’s software updated so that you receive the latest security patches and fixes. Follow these links to learn how to keep your Windows PC updated or your Mac.
- Ensure Security Software is Running: Whether you have a Windows PC or a Mac, it doesn’t hurt to have security software running to keep an eye on your computer and keep away any malicious bits of software. We recommend using AVG Free Antivirus if you are looking for a no-cost solution.
- Keep Your Passwords Secure: Whether you’re setting up the login password for your computer, or the password for accessing your password manager — either way, be sure to follow our tips for creating secure passwords. (Hint: ‘password’ isn’t a good password.)
Frequently Asked Questions (FAQs)
Where can I store documents online securely?
If you wish to store your documents online with an online document storage or cloud storage service, be sure to select a service that is known for its security such as NordLocker, which keeps your data encrypted at all times.
It is critical that you enable additional security features, such as Two-Factor Authentication when available to keep your account as secure as possible.
For the most part, Google Drive is a secure cloud storage option and it does encrypt your files. That said, Google itself has access to the encryption keys used to protect your files. So your files can theoretically be accessed by hackers or other malicious users if the keys are obtained.
Additionally, Google Drive will only be as secure as you keep your cloud storage account, so be sure to select a strong password and enable Two-Factor Authentication.
Michael Archambault is a senior writer for The Penny Hoarder specializing in technology.
Credit: Source link